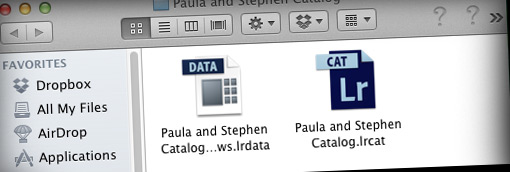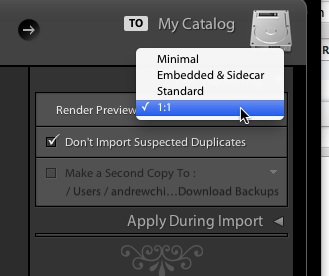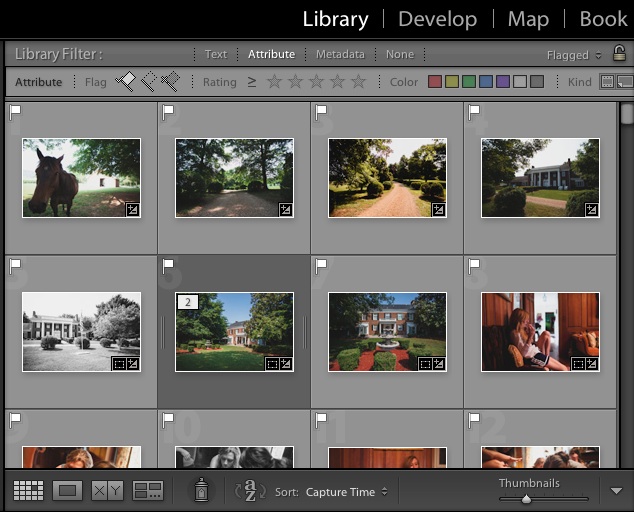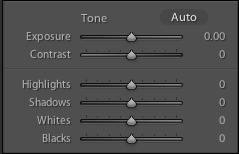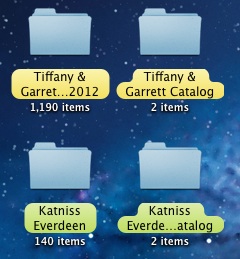As we dive into our year of learning Lightroom, we’ll get started today with the most important part: installing and setting up Lightroom! Think of this as a quickstart guide, although I’ll also be sharing some “ideal” setup information that you may not be ready to use.
Today, I want to share an email I recently got from a photographer I work with
I’ve been working on perfecting my workflow and designing how I want everything setup. Everytime I start to make progress, I run out of space on my hard drive, or can’t figure out how to split it up. Should I add an external drive? An internal drive! Help!
For me, I think a “media” drive is a great idea. I like keeping my OS on one drive, and everything else on another data.That keeps data separate, easier to manage, and safer in my opinion.
If you can make it possible, I think two drives is the way to go. As best you can, keep a drive with your OS and applications, and a separate drive just for your files like photos and Lightroom catalogs. The nice thing is that you can easily add a second drive externally, with a simple USB cable.
Choosing an external drive can be a little tricky because there are so many choices. Typically, the big decision is if you want to go USB or Firewire. These are two ports that are likely on your computer. Personally, I encourage people to stick with USB just because you’re guaranteed to have the port on your computer.
I use a MacBook Pro laptop, and my data setup is pretty simple: on the internal drive, I keep the Mac OS and Lightroom and all other applications. At my house, I store all of my shoots, Lightroom catalogs, and anything long-term on the external drive.
If you’re using a desktop computer, you can go one of two ways: install another drive inside the computer, or add an external drive. If you’re using a laptop, the easiest way to go about it is definitely adding on an external drive. In either case, taking an external drive out of the box and plugging it in is far easier than an internal installation. If you’re tech savvy, you can save some money by buying an internal drive, but it’s not always recommended.
When it comes to external storage, you have to keep a few things in mind. Honestly, it requires being a little more careful than internal drives. It’s easy to trip over a cord and knock the external drive off of a desk. They’re also easier to forget at home and require something extra to carry. Still, I believe that keeping your photos and Lightroom catalogs on a drive separate from your everyday working files is a great idea.
How do you setup your data storage? Everyone seems to like something different – check in with a comment to let me know what you think.