In our last post, we got started with keywording our images. We add keywords to give Lightroom info that it couldn’t figure out on its own, and this helps to organize our image collections. We can add tags like “cake” to wedding images with the
Once we get our images tagged, the next logical step is learning how to filter and find images by those keywords.
Let’s go back to the cake example that we applied yesterday. If, for some reason, I want to find all images with the keyword cake, I’ll navigate to the Library module.
The first thing that I want to do is turn on the Filter Bar. To do this, let’s go ahead and go to the View menu, and choose Show Filter Bar. You can also press the “\” on your keyboard.

The filter bar lets us filter by keywords easily. Turn it on by going to the View menu and choosing “Show Filter Bar.”
Once the filter bar appears, you’ll see a number of different boxes that let us choose how we want to filter our images:
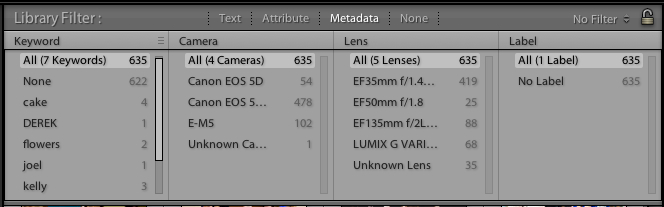
The Lightroom filter bar lets us apply “filters” to narrow our image selection down. Today, we’re just concerned with filtering by keyword, the option on the far left. Clicking on any of those keyword names will narrow our images to JUST the images with those keywords.
Once the filter bar is showing, you’ll see a number of boxes above the image area. Each of these boxes lets us narrow down our images in a different way. Today, we’re concerned only with filtering by keyword, which is on the far left. Clicking “Cake” will show only the images with the cake keyword. Let’s click it to filter our images:
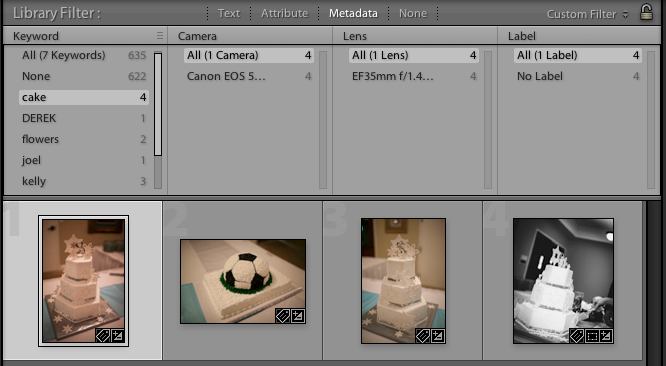
Choosing the “cake” keyword from the filter bar will filter images down to just the images keyworded with “cake.”
Okay, done! Now, we’re seeing images with cake as the keyword. This is a great example of how we can use keywords to refine our image selections quickly. If we want to leave this filter, just choose “All” from the list.
On the right side of the Library module is another way to filter image by keywords. This is called the Keyword List panel. It shows the keywords of all of the images we’re working with. The number to the right of each keyword shows how many images have those keywords. Hover over a keyword and click the arrow on the far right to filter by keyword.
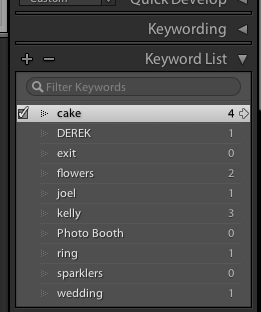
Another way to filter is using the Keyword List panel in the Library module. First, hover over a keyword, and then click the arrow to the right of the keyword.
Some ideas on how to use keywords powerfully:
- Use the keyword flowers to round up images to share with the floral vendors at the wedding for powerful networking
- Add people’s names as keywords to filter by subject
- Keyword by location name to study your favorite places to shoot
In the last two posts, you’ve been introduced to the power of keywording. Once you’ve taken the time to add keywords to your images, you can navigate and manage your image collections so powerfully.
Are you using keywords or will you start now? Feel free to leave a comment so we can share ideas on how to use keywords powerfully.