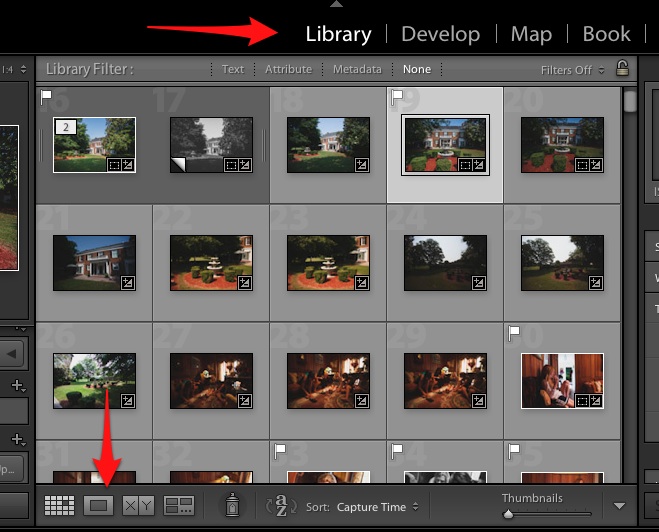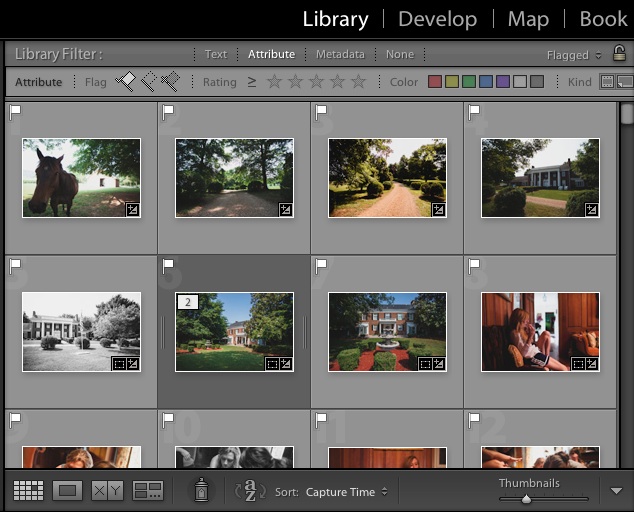One of the cool features of the Library module is that we have four different views for checking out our images. The default view for me is Grid view, but we can easily switch among four options: Grid, Loupe, Compare, & Survey. To change the view, make sure you’re working in the Library module, and switch among them using the buttons to the lower left of the photo area.
We can choose four different views of our images in the Library module: Grid, Loupe, Compare, & Survey
Picking the right view helps us get through our images more quickly, and that’s always the goal right? Let’s take some time and look at what the different views give us:
Grid
Grid view is one that you’re probably pretty familiar with. It’s handy to flip through photos or check out many photos at the same time.
Also, if you want to fit more photos into your grid view, use the thumbnails slider to decrease the size of the thumbnails in the grid. If you want larger previews, just push the slider to the right.
Loupe
Pressing “E” or clicking the “Loupe” button enters loupe mode, an option that allows us to more closely examine a single photo. We can use any of the zoom options from the navigator to zoom in, or just click on the photo to do the same.
Compare
Press the compare button or “c” on the keyboard to enter the compare view. In this view, we can select two photos to compare. Do this by clicking any photo on the film strip to select the “select” choice, and then holding control on your keyboard and pressing another thumbnail to select the “candidate”.
There are also two small buttons labeled “X -> Y” below the image view. You can click these to swap the “select” photo with the “candidate”.
This is super handy if you need to choose between two photos and need to choose the final photo to process or deliver.
Survey
Wrapping Up
When you need to get through and select images effectively, the Library module is the place to be. Even more powerful are the four views – grid, loupe, compare, and survey – that it has to offer. We can so effectively scan the images and work through them with these four different views.
Which view do you like? Let me know what you think with a comment.