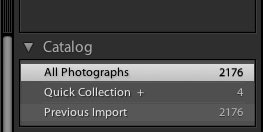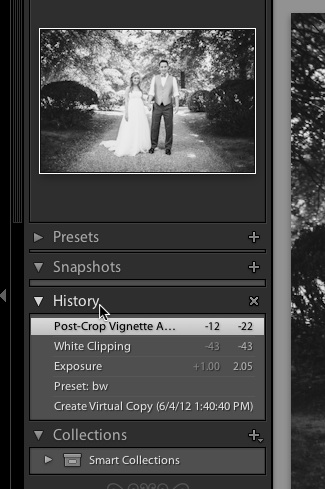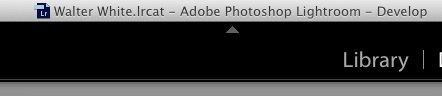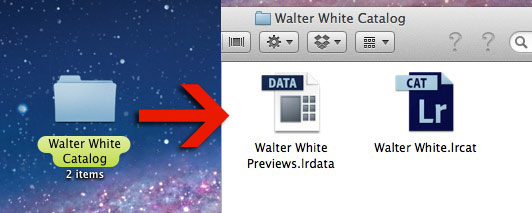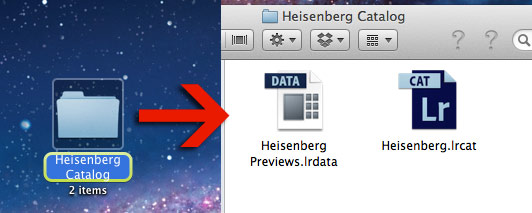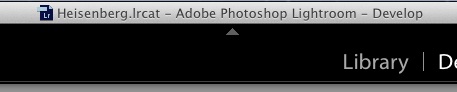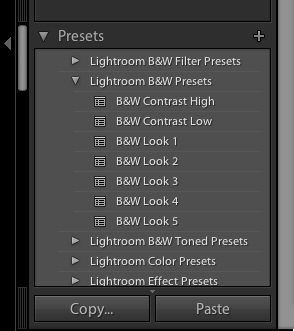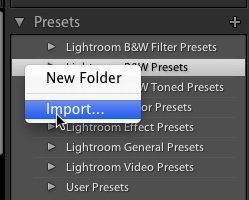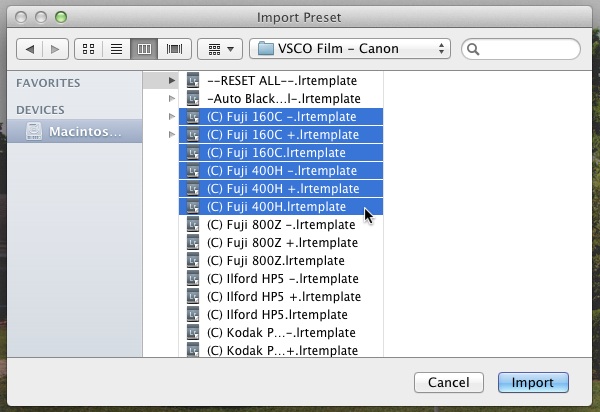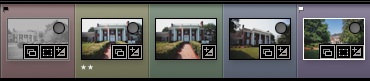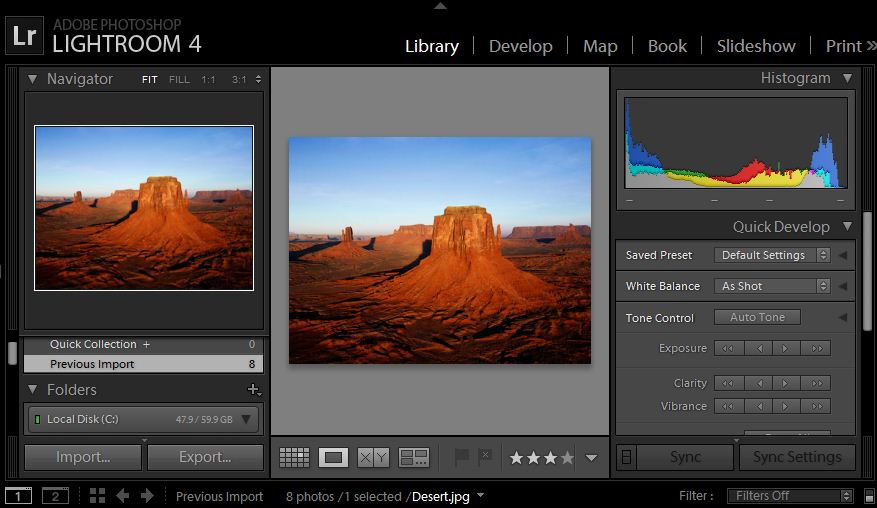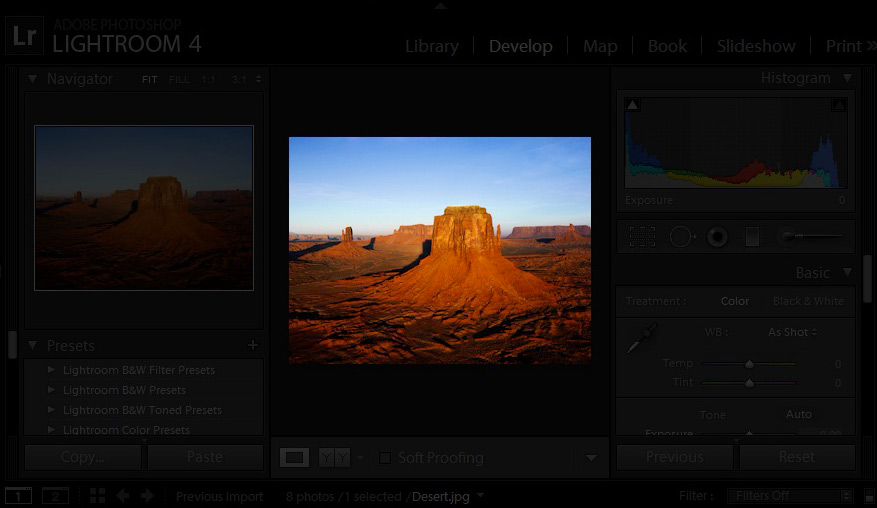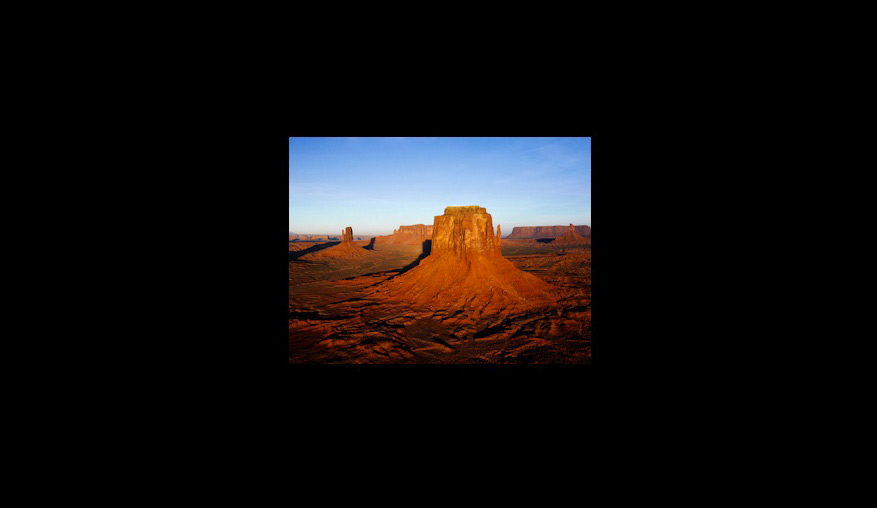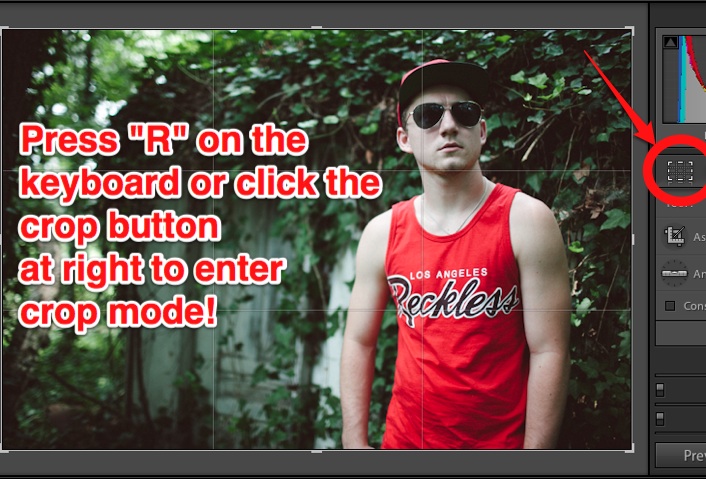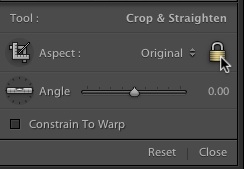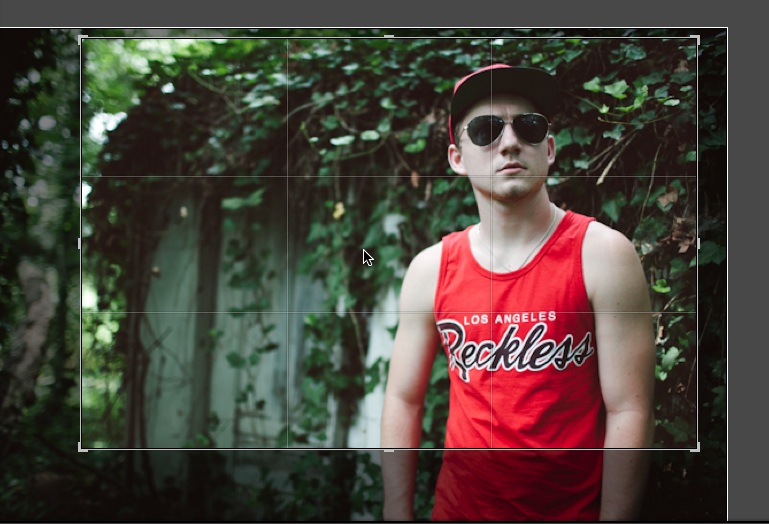You’re editing late at night and suddenly Lightroom just won’t behave. For one reason or another, that thing you always do… just isn’t working. First of all, suffering from fatigue can throw me completely off. I’ll find myself making ridiculous mistakes.
These troubleshooting steps are designed to help you look for the quick things to look for to get you back on the right track.
1) Make sure you’re in the right module.
If you’re in the Print module but attempting to edit your photos, your controls aren’t going to be where you expect them to be. I can’t tell you how many times this has caused a quick panic while working.
2) Make sure caps lock is off.
I’ve talked about this a few times before – several buttons or keys in Lightroom act as “modifiers” that alter our shortcuts. When caps lock is in, it’s going to make Lightroom behave differently. If that’s not what you want, ensure you haven’t turned it on.
3) Photos disappear? Make sure you’re viewing “all photos”.
In the Library module, make sure that you are setup to view All Photographs under the catalog dropdown. I’ve accidentally switched to Quick Collection or Previous Import before realizing what had happened.
4) Check your filter.
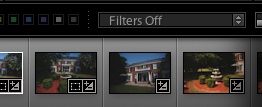
Another fix to the “disappearing” photos issue is making sure you haven’t applied some weird filter. I don’t rate images with stars, so when I filtered by photos 4 stars or higher, all of my images were bound to disappear.
5) Give Focus to Lightroom
Oh boy. I’m not proud to share this story. One night, after a marathon editing session, I was multi-tasking (huge productivity killer by the way; most people think they are good multi-taskers but they aren’t.) and was also working in iTunes or Chrome or something. Regardless, I had minimized the window, but still had “focus” on Chrome – meaning that all of my keyboard strokes were not being read by Lightroom. This went on for a solid two minutes before I maximized Lightroom and restored order. (Ever had one of those “am I still sane moments?” This was mine.)