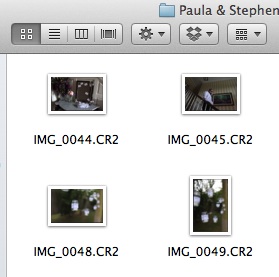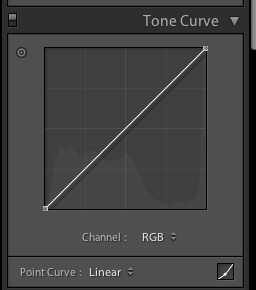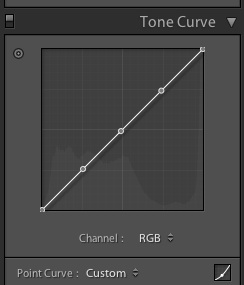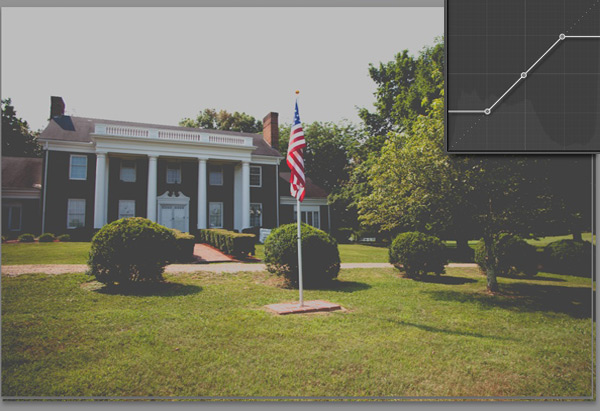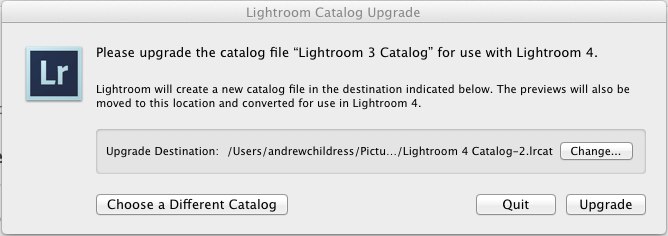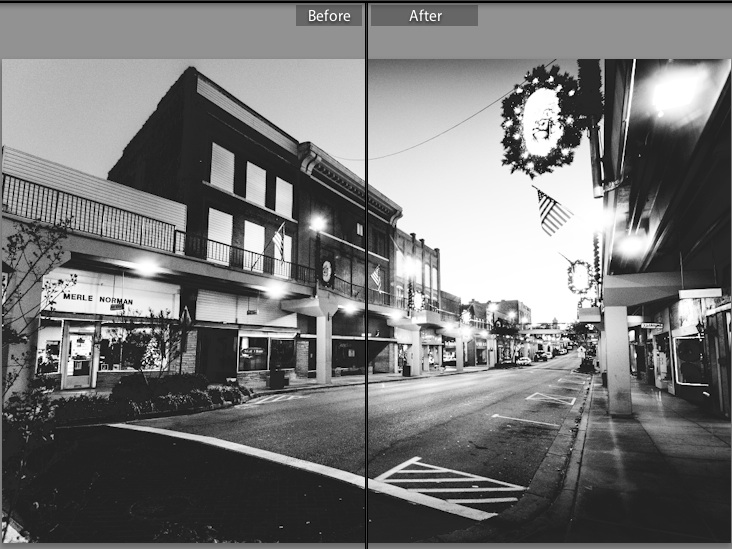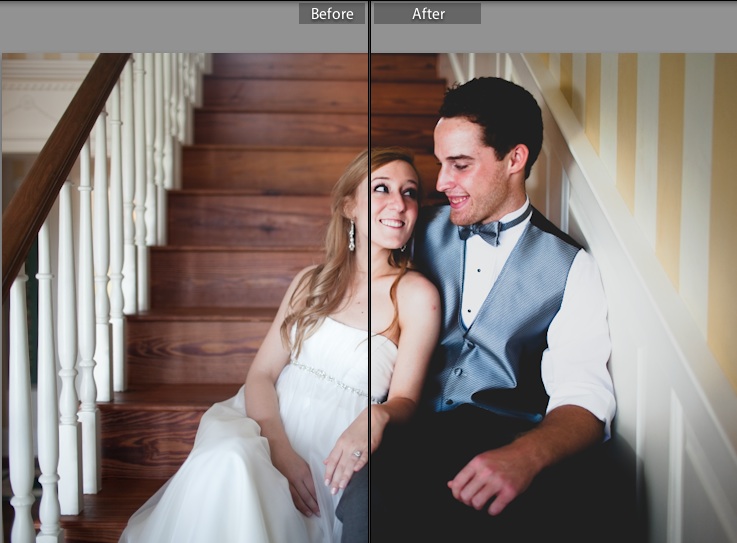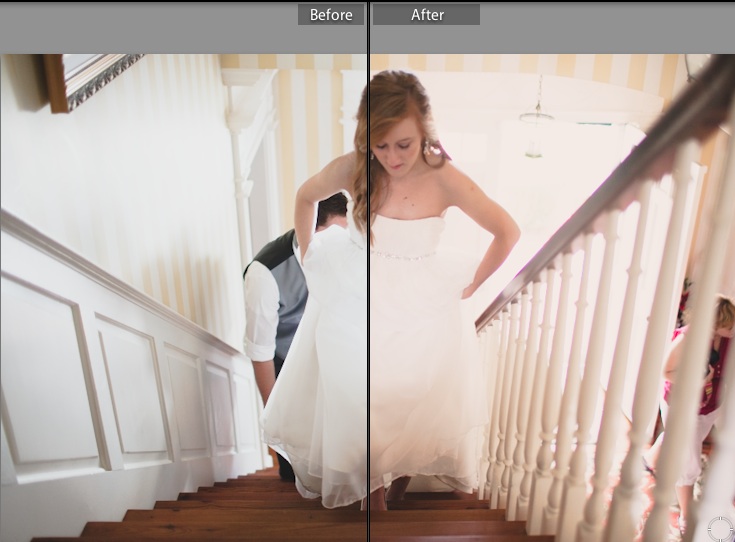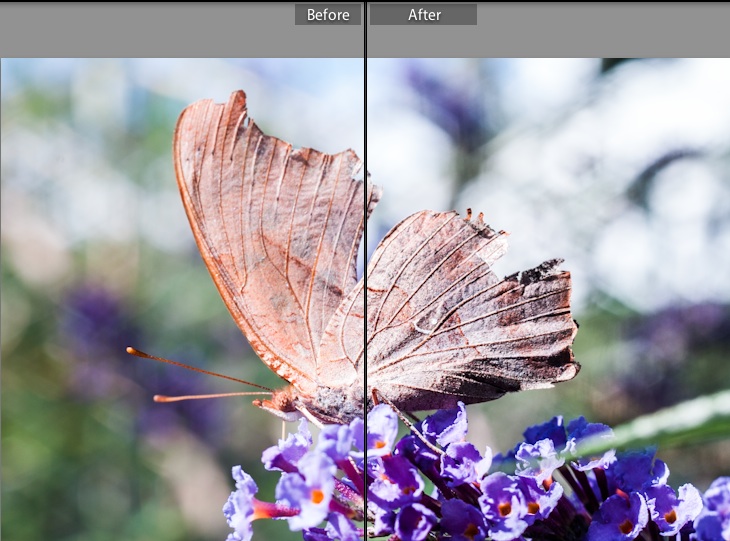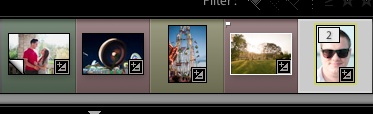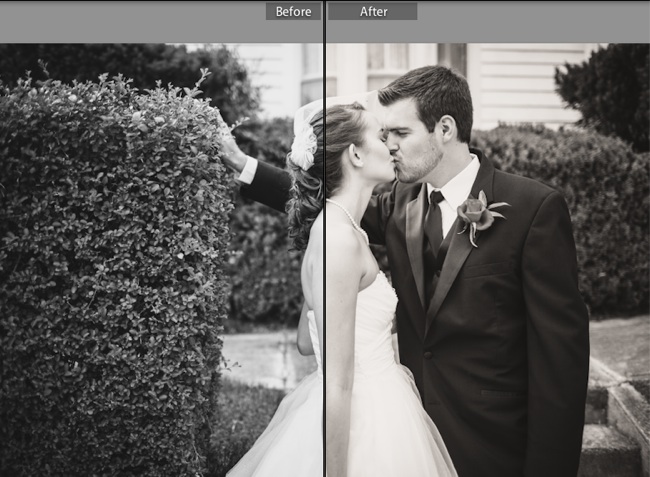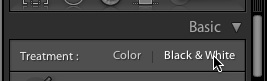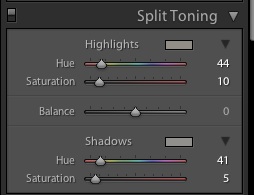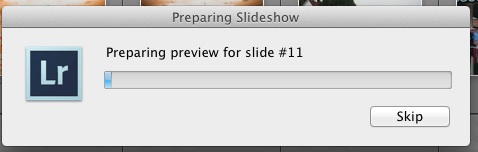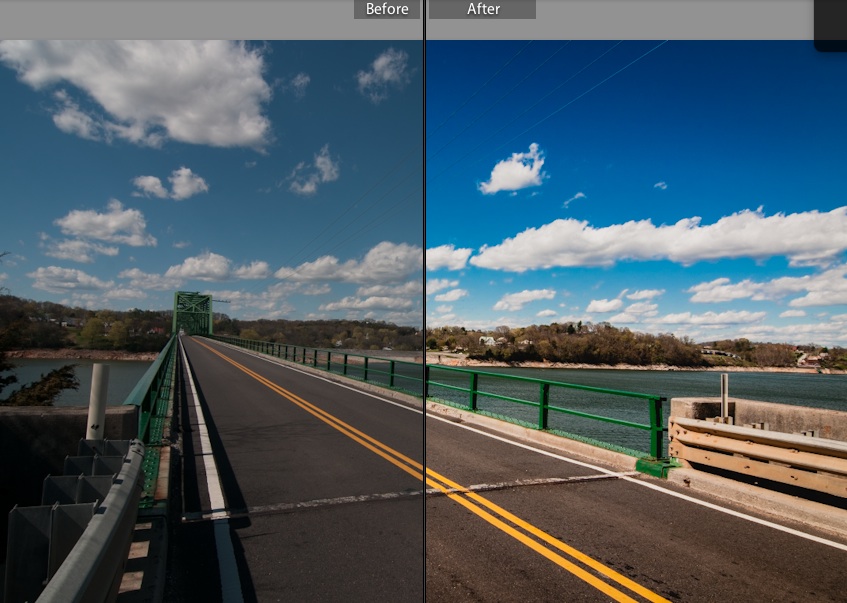Want to buy Lightroom 4 for half the price? If you’re a student (or in education), it’s not hard to do. Just present proof of your scholarly pursuits and you’ll get 50% off the retail price. And it’s exactly the same software!
1. Visit Adobe’s educational site here.
2. When the pop up appears, go ahead and check the box you are eligible and continue on.
3. Lightroom 4 was on the 2nd page for me, so if you don’t see it, make sure you check the other page of products. Click Buy.
4. Proceeding through the checkout, login or create an Adobe account.
5. Enter your information – depending on what you enter, Adobe may have to verify it, but regardless – you’re on your way to a half price edition of Lightroom!