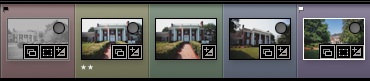We’ve learned by now that Lightroom has the power to help us work on tons of photos at once. But what if we need to narrow it down to just a certain group of photos or a smaller set of our entire library? There are tons of ways we can do that, and today I’ll show you how with Filtering.
Quick note here – I’m going to jump straight to teaching you keyboard shortcuts for all of these. It will help you be much faster in the long run. Keep in mind that you can also apply the same settings by right clicking thumbnails in the film strip and finding the option to do so.
First of all, we need to think in terms of the criteria we want to filter by. How are we trying to filter our images? Here are three methods by which we can filter for example that we’ve talked about in the past; some of this will seem like review if you’ve been following our learning, but we’re going to expand today with filtering.
1) Flagged
With the flag system, we assign each photo a flag or no flag. By default, all photos have no flag, or we could say that they are “unflagged”. When we flag a photo, we say that it is “flagged as a pick”. The keyboard shortcuts for this are P (flag / pick) and U (unflag / unpick). Note: we can also use “x” to flag a photo as a reject, but I don’t see the point in this.
This is how I handle my images. The way I see it, there are two types of photos from my work shoots: photos I will deliver to my clients, and photos that I won’t. This is how I choose to sort through my photos and I find it works well for my own workflow.
2) Rated by Stars
Stars ratings are another method for setting criteria for images. Images can be set as 1, 2, 3, 4, 5, or 0 stars. By default, photos do not have a star rating.
This setting gives the photographer the freedom to rate his or her images on the scale. You can assign stars with the keyboard by pressing the numerical keys 1-5 for the corresponding star count, or “0” to remove any star rating.
3) By Color Label
Another popular method for filtering photos is to assign them colors. Lightroom allows us to assign color labels to photos and then search by the color label.
By default, Lightroom does not assign a color label. We can apply labels with the numeric keypad – 6 for a red label, 7 for a yellow label, 8 for a green label, and 9 for a blue label. Interestingly, purple doesn’t have a keyboard shortcut, so you can right click the photo in the film strip and apply the color label.
Filtering the Images
One of Lightroom’s most powerful aspects is marking them with flags, colors, or stars, and then sorting through them based on what we’ve assigned. It’s quick and easy to narrow down to the criteria we just set.
Okay, first thing is first. It doesn’t matter what module we’re in – these filters are applied using the film strip. (The film strip, by the way, is the strip of photos at the bottom of the page with all of the thumbnails of the photos you’re working with)
In the lower right hand corner of Lightroom, you’ll see the area where filters can be applied. We have a drop down menu that can apply quick filters, but to really unlock the power of the filters, go ahead and click on the word “Filter:”. This opens up a menu that lets you really hit the power of the filter.
Okay, now we have the options that we need to filter images down. This is such a powerful way to filter your images. Let’s take a look step by step at the filter options.
Flags
Simple. There are two options here: filter by photos that are flagged, and filter by photos that are rejected. Keep in mind that I don’t use the reject option (I just leave rejects unflagged), so I typically will click the flag on the far left to show all photos that are flagged.
Stars
Stars are applied on a greater than or equal to basis. For instance, picking 3 stars will narrow down photos that are 3 stars or greater and show only those photos.
Color Label
Clicking any of the color labels will filter photos by that color label. Clicking the blue label will filter down your images to photos labeled as the color you picked.
One quick note here: you can click and select multiple color labels to filter multiple colors; for instance, shift clicking red yellow and green labels will include all photos labeled red, yellow, or green.
Filters Stack!
This is one of the most powerful features of the filtering system: the idea that we can apply multiple filters. Want to view photos that are flagged, rated 3 stars or higher, and are labeled purple? Just select all three of those filter options.
Wrapping Up
Filtering is awesome. If you need to get to a specific set of photos, it’s so easy to design a system that will categorize images. Then, using Lightroom’s filter options, you can jump to that subset of photos almost instantly. Keep exploring and thinking about ways that you can use filters to perfect your workflow.
Do you use filtering or need more help doing so? The comments are always open!