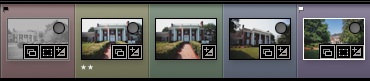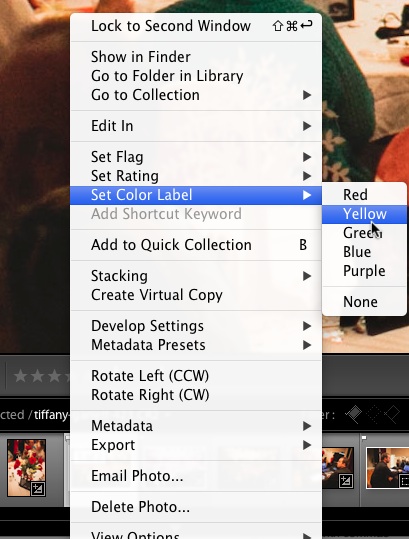As photographers, I think we’re wired to think in terms of color! (Although I do love a good black and white. :D) That’s why I love using color labels in Lightroom. Today, I’m taking a look at how you can use apply color labels and make them useful to you in your workflow.
As we’ve talked about a few times before, we use Lightroom and the Library module in particular to help narrow down our image sets smaller and smaller so that we can work with our best images! Color labels are one system we can use to tag images.
Before we really dive in, one thing I want to encourage you to think about is the ways we can use color labels to power up our workflow. Again, I think the best way to think of it is using the label to attach some meaning to the photo.
Here’s some ideas for how you can make color labels useful to your workflow:
- Tag images for more editing in Photoshop
- Mark images that you will deliver to your client
- Use a color for your absolute best images
I think another great way to use labels is to use them as a “temporary” marker. When I need to send some images to Photoshop later for editing, I’ll give them a blue label. When I’ve finished my work in Lightroom, I’ll simply filter to the blue labeled images and send them all out to Photoshop at once.
As always, you can bend the tools that Lightroom has to your workflow. Everyone’s needs are different – understand the concept of the color labels and do some creative thinking on how you could use them in your own workflow.
Setting Color Labels
Let’s get started! By default, photos have no color label, but setting color labels is super easy. With any photo selected, we can use the numbers on our keyboard to apply labels:
- Press “6” to apply a red label
- Press “7” to apply a yellow label
- Press “8” to apply a green label
- Press “9” to apply a blue label
Oddly enough, purple labels can’t be applied with the keyboard. We can set a purple label – or any other color label – by right clicking a photo in the film strip and choosing “Set Color Label”, then the color label we want to apply.
Filtering
Once photos have color labels applied to them, it’s so easy to search out and sort by the colors of the label. Near the lower right hand corner of the application near the “filter” selection, pressing the word “filter” causes more options to pop up. After that, you can click the color labels that you want to filter your images to. You can even click several and filter it down to several labels.
Wrapping Up
I love color labels as a way to set aside images or assign them some type of significance. We all work with lots of images, and sometimes we need to create a way to label smaller sets of images. Color labels are an easy (and visually appealing!) way of doing so.
Do you use color labels? Need more help? The comments are open for your thoughts!