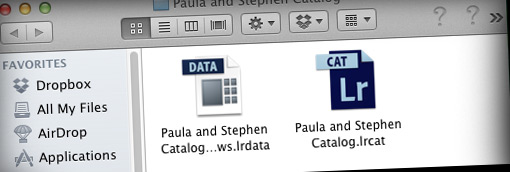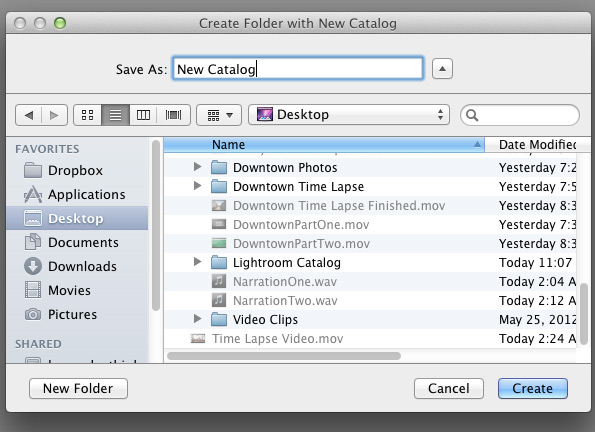One of my favorite things about Lightroom is the way that the editing system works. This system protects your original images and allows you to keep adding edits with no loss in quality.
What makes Lightroom different is that your edits are stored in a catalog. The Lightroom difference is being able to move back in time with your edits, removing changes you’ve made. We can jump back and forth and not worry about the safety of our images, as the edits are being stored in the Lightroom catalog.
We call this non-destructive editing. This means that images aren’t changed as we play with them in Lightroom. Because of this, you have to export images in order to get them “out of” Lightroom. As you’re making changes and tweaking the images, nothing is actually happening to the original files. Once we export the images, the edits are applied.
The key to this system is the Lightroom catalog. Catalogs are the basis of everything that we do in Lightroom. In a Lightroom catalog folder, you will find an .lrdata and a .lrcat file. These are the two files that store the editing information, and they are separate from the original images.
When we export images, Lightroom mixes the editing info from the catalog with your input images and creates a finished product. Your original images are preserved and left untouched. Until we export the images, all editing data lives in the catalog.
When we export images, Lightroom mixes the editing info from the catalog with your input images and creates a finished product.
One of the really cool things about Lightroom’s catalog system is that it’s really portable. You can send just the catalog between users, and as long as they have the original images they can load your edits into Lightroom. I edit weddings for photographers that send me 100+ gigabytes of images, and we need only to trade catalog files to update each other.
When we open a catalog, it’s like a new workspace for Lightroom.
Creating a New Lightroom Catalog
Keep in mind that if Lightroom is open, so is a catalog. Anytime that you are working within Lightroom, you are working within some catalog. Lightroom starts with a default catalog, but if you find yourself wanting to work with a different one, here’s how to create it:
With Lightroom open, choose File -> New Catalog
Now, go ahead and give the catalog a name and press create.
That’s all. Lightroom will close and reopen with your new catalog in just a few seconds.
When you start a new catalog, you will find that there are no images inside of it. We’ll change this when we import images into it, which we’ll be covering soon.
One Catalog or Many?
Some photographers prefer storing all of their photos in a single catalog. Others such as myself will choose to allocate each wedding or portrait shoot to its own folder.
- Single catalog: all images at your fingertips, utilize organization
- Many catalogs: faster performance, keeps work separated
Switching catalogs makes Lightroom close down, then reopen with the new catalog. You can obviously only work on one category at a time. We will revisit the best way to manage these catalogs at a later time to think about how we can use them to our advantage.
Upgrading and Moving Catalogs
With each release of Lightroom, Adobe slightly changes the format of the
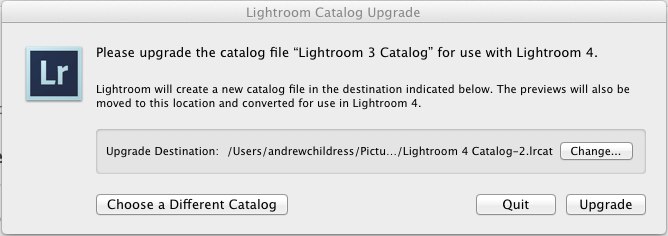
Upgrading a Lightroom 3 catalog to Lightroom 4 is necessary to use it with the latest version. The same is true with Lightroom 5.
Wrapping Up
The main takewaway from today’s lesson is that catalogs are the basis of how we use Lightroom. They store all of the data that we add to images in Lightroom, and they separate the editing steps from the images.
Do you have any questions about catalogs or anything to add? Feel free to add a comment and I’ll be glad to help.