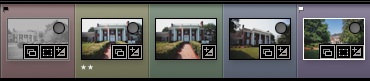Recently, we got started with culling images – an essential part of the photo editing process. We’re always looking to separate our “keepers” from our “throwaways,” so we cull to get to our best images! In this Lightroom blog post, we’ll take a look at some of my favorite methods.
When we cull images, we will want to use some way of marking our “keeper” images. Three popular types of labels are flags, stars, and color labels. Today, I’ll show you all three and give you some ideas about which to use for your culling system.
For all of the labels below, you can apply them in most modules, but I recommend the Library or Develop module.
Flags
Flags are by far my preferred system. For my workflow, there are only two types of images: those that I will deliver to a client, and those that I won’t. Therefore, I use flags to mark images just like this. Images that I plan on delivering get flagged, and images that don’t stay unflagged.
To add flags, press “P” on your keyboard to flag a photo as a pick, or press “U” to unflag the image. You can also press “X” to mark an image as “rejected”, but I usually just cycle between flagged as pick, and unflagged.
I recommend using flags to photographers who have only an “on-off” mindset with their images. If you have only two categories for images, I think that flags are a perfect fit for what you want to do. It keeps things simple and straightforward for me.
Stars
Stars are a little more robust system for adding criteria to images. We can rate images 1-5, which probably says something about the quality of the photo.
For what my two cents are worth, I find stars to be a little bit tedious. I hate having to decide if a photo is 3 stars or 4. I wind up debating with myself, and ultimately spend more time editing. That’s never the goal of working in Lightroom!
However, this system could work great if you are really precise about having ratings of images. If you want to jump to your absolute best photos, it’s awfully nice to filter to 5 star images. For a more expansive portfolio look, you could do 4 stars or greater.
To add stars to an image, just press numbers 1-5 on your keyboard to assign between one and five stars. You can also remove any star rating by pressing “0” (that’s a zero) on the keyboard.
Color Labels
I think color labels give us the most flexibility for what we want to do. The color labels don’t really imply anything, so mentally, we can assign our own ideas about what those labels mean. You could use a red label to mark images that need some work in Photoshop, or a blue label to mark your favorite images.
To add color labels:
- Press “6” to apply a red label
- Press “7” to apply a yellow label
- Press “8” to apply a green label
- Press “9” to apply a blue label
Applying a purple label requires right clicking the image on the film strip and choosing “Set Color Label.”
Color labels are awfully flexible, but require you to put some thought into what they mean. If you’ve got the time to plan and imagine, using a system with the color labels allows for the most creativity in how you’re applying criteria to images.
Combination Method
Let’s not fall into the false reality of having to choose. The truth is that we can apply some or all of these criteria for different reasons.
Although I’ve stated many times that I’m a fan of the flag method, I also use stars! For photos that I’m passing as sneak peeks to clients or using for promotional purposes, I will apply either 4 or 5 stars to the images. That helps me quickly flip back to my best images.
Color labels can also find a way into your Lightroom workflow. Sure, we could use flags to identify “keepers”. But what if we needed to further refine images, such as into sets of “printable” images and “digital only” images. We could apply a red label to the printable images, and a blue label to images for our website.
These criteria can mean anything. Get creative – I know you can. 😀
How do you use these bits of data? Check in with a comment – I’m sure you have something good to share.