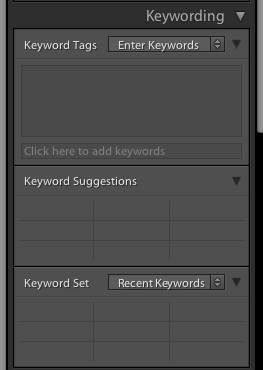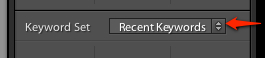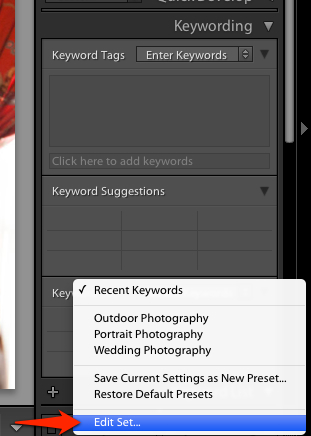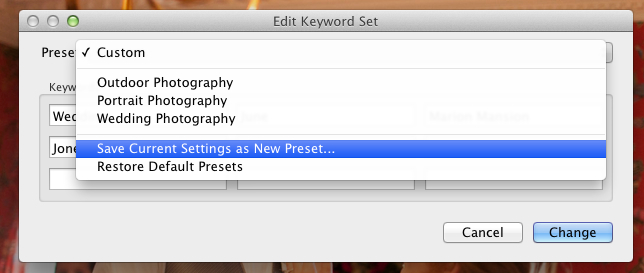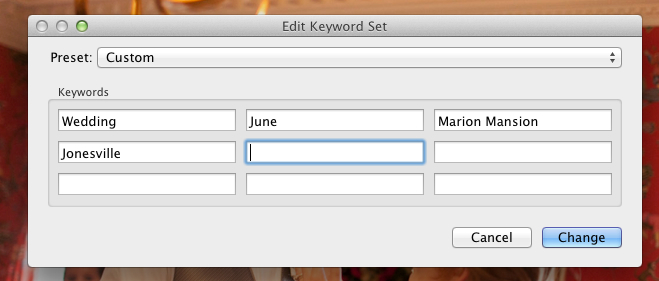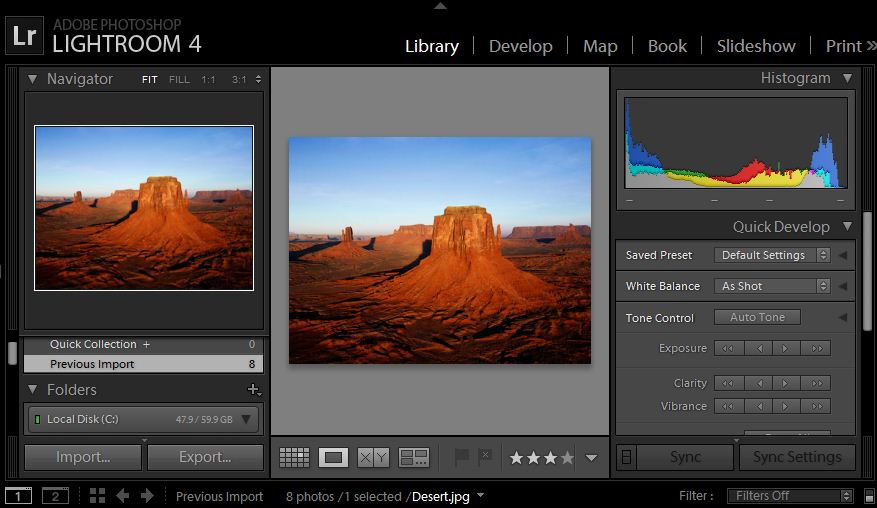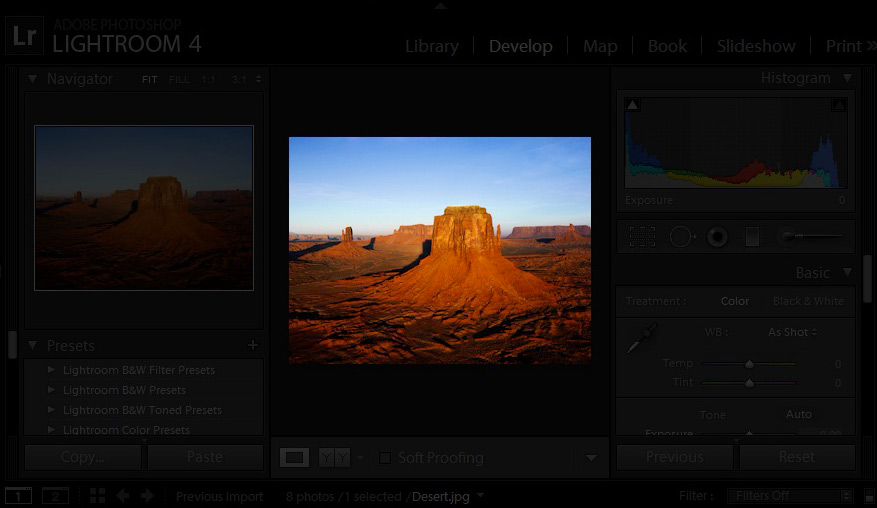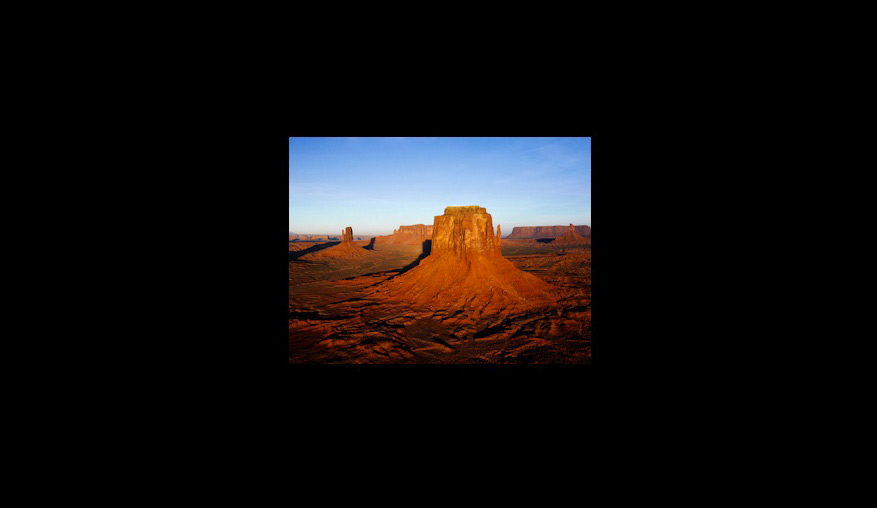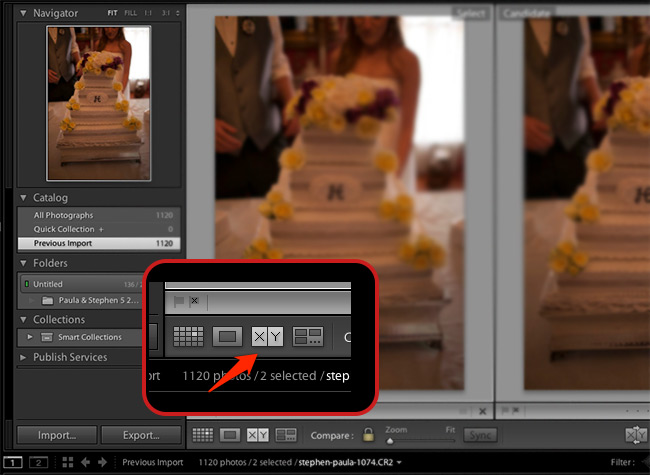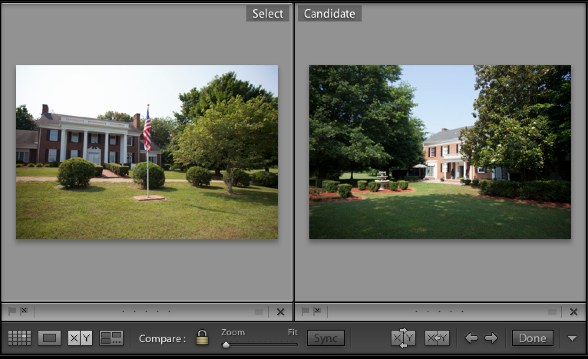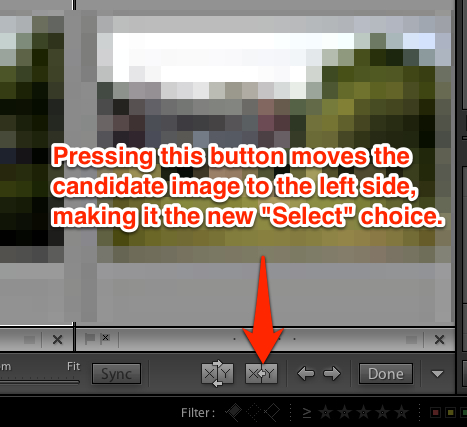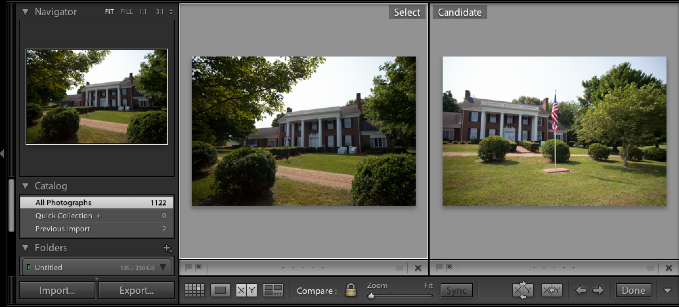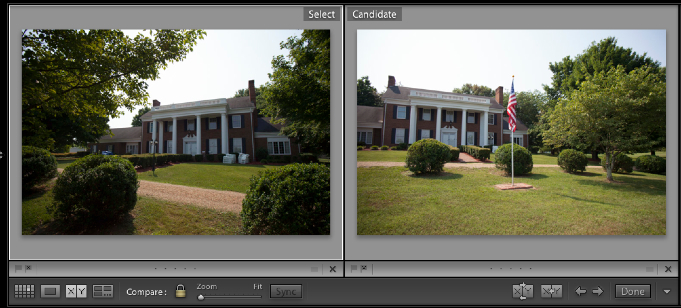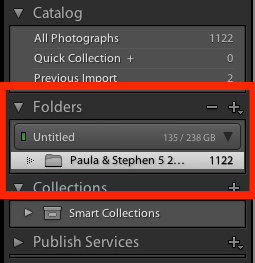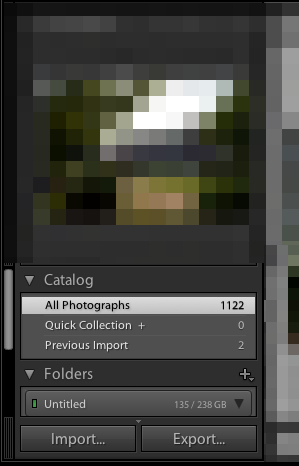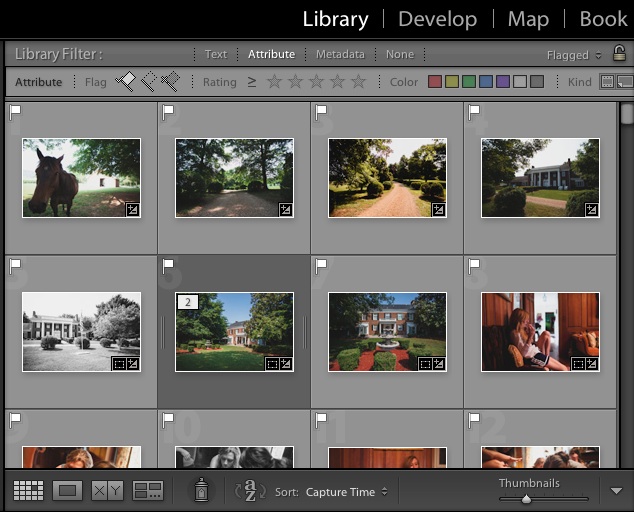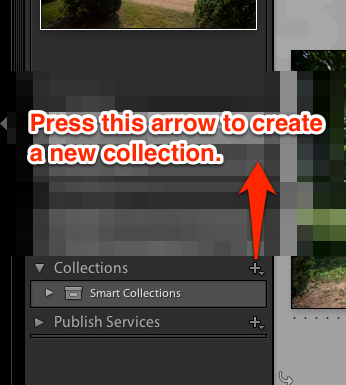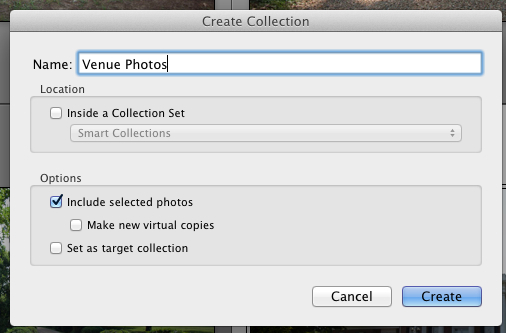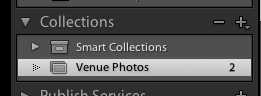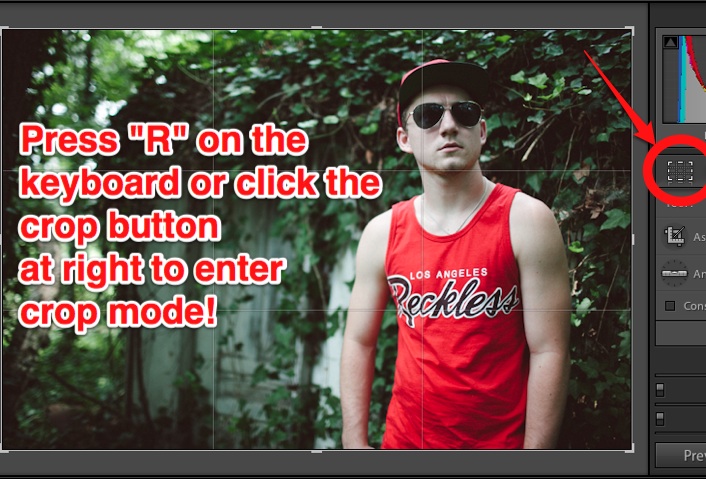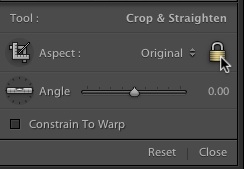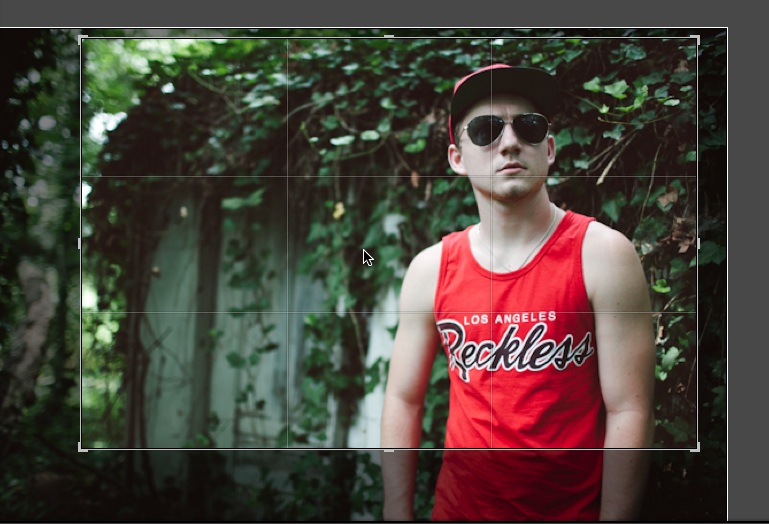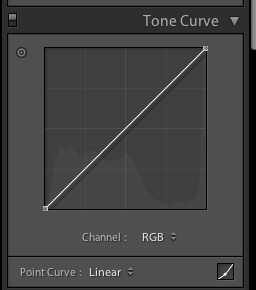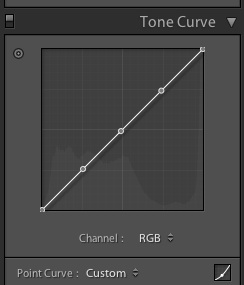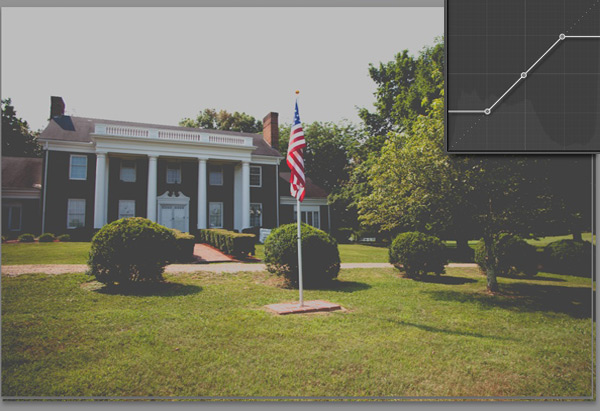A reader recently wrote into me with the following message:
I love the blog. I’m learning so much about how to use Lightroom. I can follow all of the guides, but my photo life is still a mess. I know how to do things, but not how to use them on my own images.
The truth is that I can only dole out so much advice. As you’ll often see me write in my posts, I will give you advice based on how my workflow works. There’s a problem with that though.
I don’t shoot like you. I shoot different things, with different cameras and onto different computer systems. If you try to copy me, it won’t work as well for you. It’s not because my workflow is great (it’s certainly not), it’s because the core worth of the workflow is that it meets our needs as a shooter.
I can only do so much to provide help. I used to be like you – I would follow tutorials and guides to a “T”. And yet, it didn’t help me to solve my problems or increase my creative work. The issue is that I was so busy trying to imitate others, that I didn’t innovate on my own work.
The issue is that I was so busy trying to imitate others, that I didn’t innovate in my own work.
I hope you will explore the site and take a look at the advice I offer, as well as the way that I recommend doing things. But you’re going to have to work with your own images to get the hang of how to apply all of your knowledge. Make Lightroom work for you.
I won’t ever claim that anything I do is the best way to do something. I create solutions to my own issues. My posts, I think, are a good mix of how to do things and why to do them. If you understand the techniques and steps to take to accomplish things, you might begin to understand how you can apply them to your own image needs.
With all of that said, I’m always available for help. Check in in the comments or shoot me an email on the contact page so we can help you do what you do.