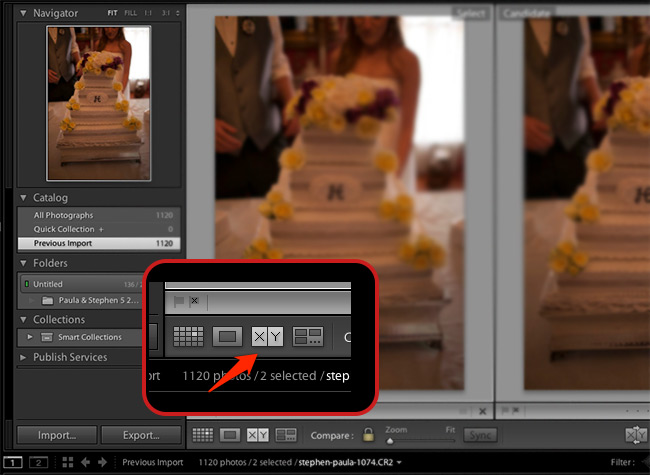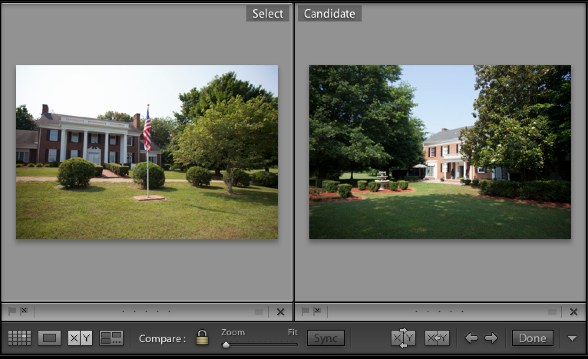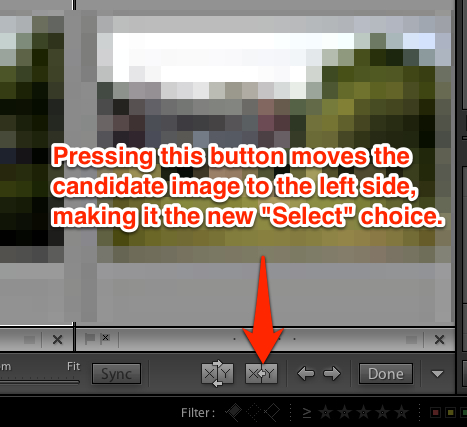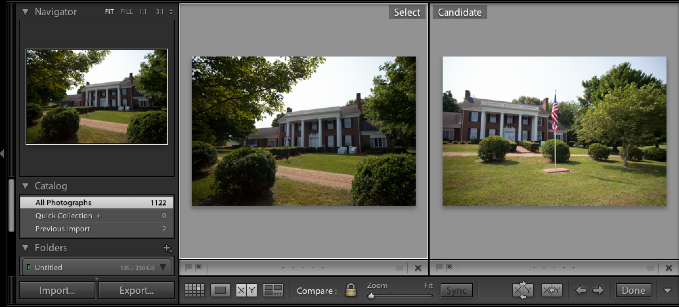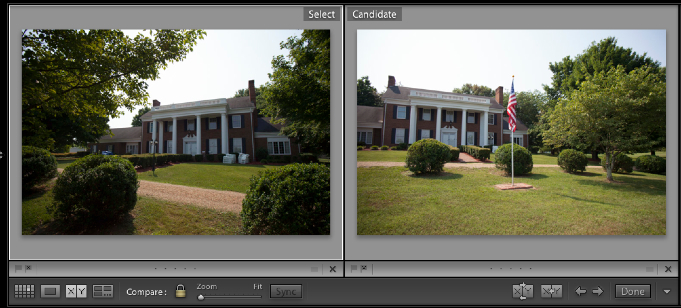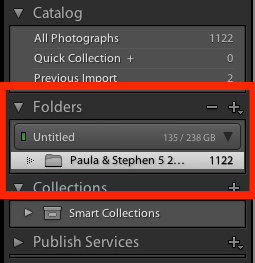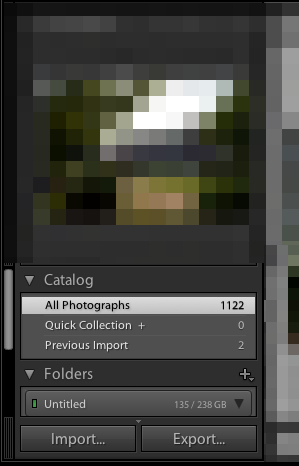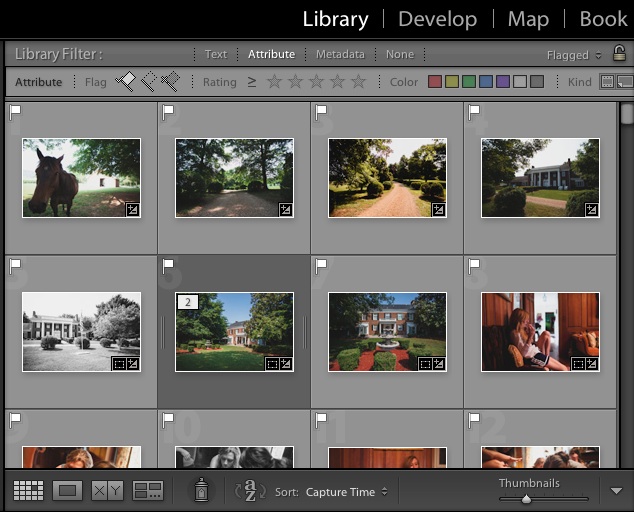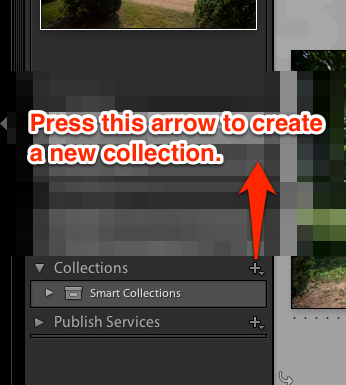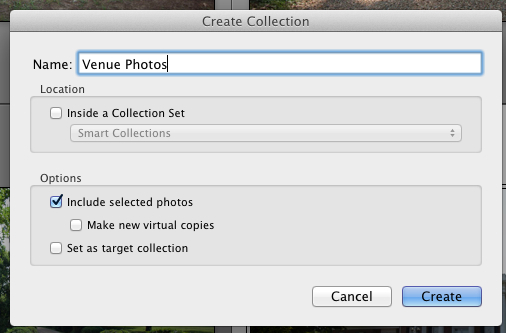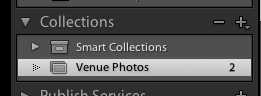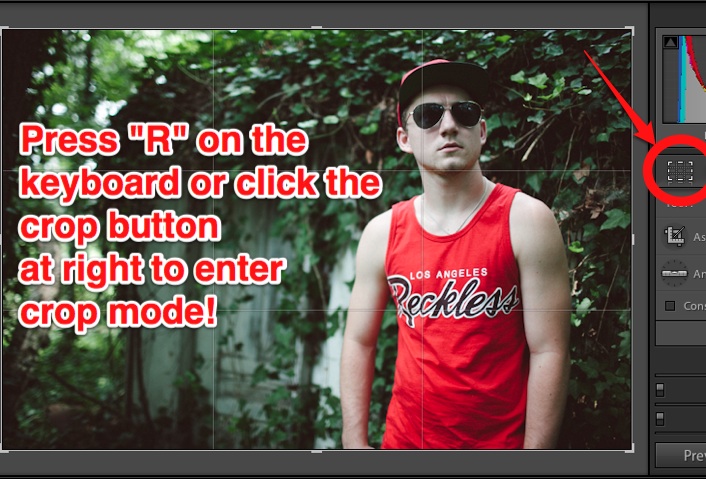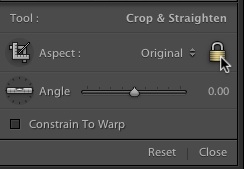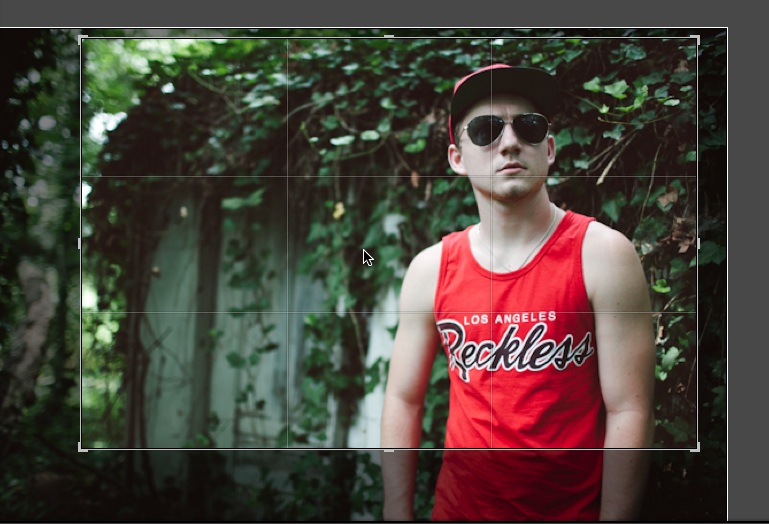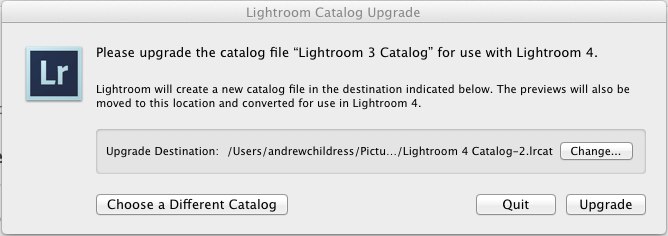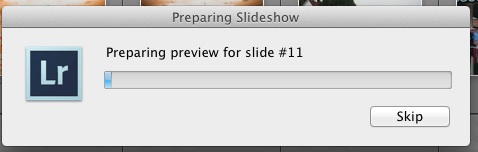Sharpening is a part of the digital workflow that stumps many photographers. It can be easy to apply, but difficult to perfect the application of sharpening. Luckily, Lightroom has a really powerful and easy to use sharpening panel. Let’s take it on today!
First, we have to clear up what sharpening is and isn’t:
- What sharpening is: an important tool that enhances detail in our phtoos
- What sharpening isn’t: a magic tool that saves blurry, out of focus photos
Too many photographers will just crank the sharpening all the way up on a blurry photo, and wind up with a horrible finished product. Don’t do it!
The sharpening are found in Lightroom’s Develop module, in the Detail Panel, which you’ll find on the right side about halfway down:
image
Let’s take a second and talk about what the sliders of the Detail panel do for us:
- Amount – This is pretty simple; sliding it to the right increases the amount of sharpening that gets applied to our image
- Radius – This
- Detail – asdfsd
- Masking – asdfhafwe
Let’s dive a little deeper to check out the effects of these sliders:
Amount
When we adjust sharpness, adjusting the amount is always my starting point. The amount scale runs from 0 to 150. It varies from photo to photo, but I’ll typically drag it up to a midlevel number like 50-60 on the slider.
(illustration)
One thing that you’ll notice about the amount slider is that the far right side of the slider is red for a small portion. This is a warning area that cautions you against cranking your sharpening so high. More sharpening causes our images to go ugly and funky, and those high numbers should be used with caution.
Radius
The radius slider describes how “far” we want to sharpen from the edge of a pixel, from 0.5 to 3.0 pixels. This means that the sharpening of the pixel will extend
Typically, I leave this set to the default 1.0 pixel setting, Increasing it will increase our sharpening effects.
Detail
Masking
General Advice
Generally, when I do sharpening, I keep it simple: I’ll increase the amount slider for most of my images to around 25-30 on the amount slider and then leave the rest untouched. Easy enough, right? Images that could stand to have their detail emphasized more might receive a little more adjustment on the other sliders.
Try and work at 100% when working with sharpening. This means using the navigator to zoom in and work on the It’s hard to measure the impact of sharpening when you are zoomed all the way out, and it’s easy to apply too much.
When you use sharpening, the biggest point of advice that I want to offer up is to tread lightly. Many beginners, myself included long ago, have the habit of cranking the sharpening all the way up and creating some nasty looking images. Apply it sparingly and it can bring out the detail of our subject, but it can also be way overdone rather quickly.
With that said, I encourage you to experiment with sharpening to enhance the fine details of your photo!