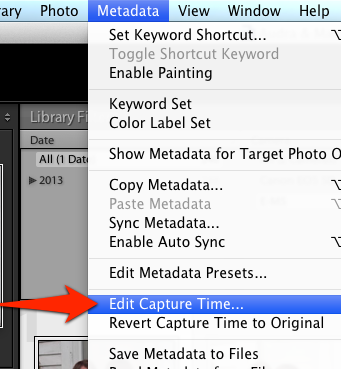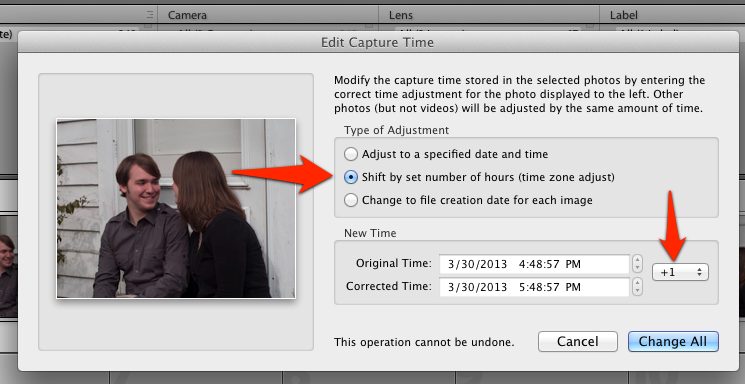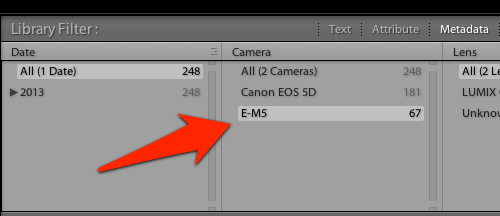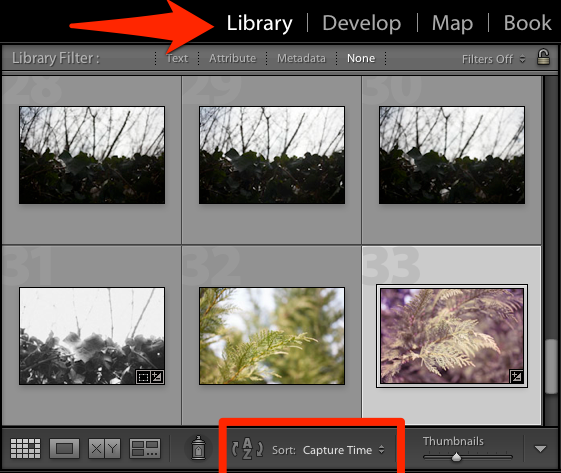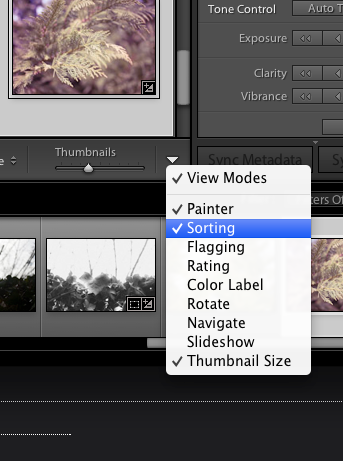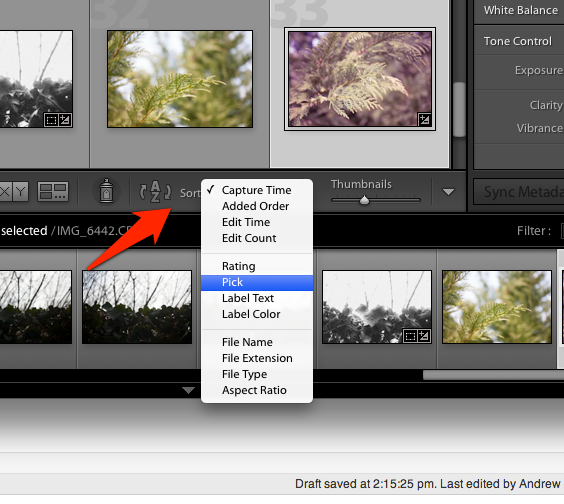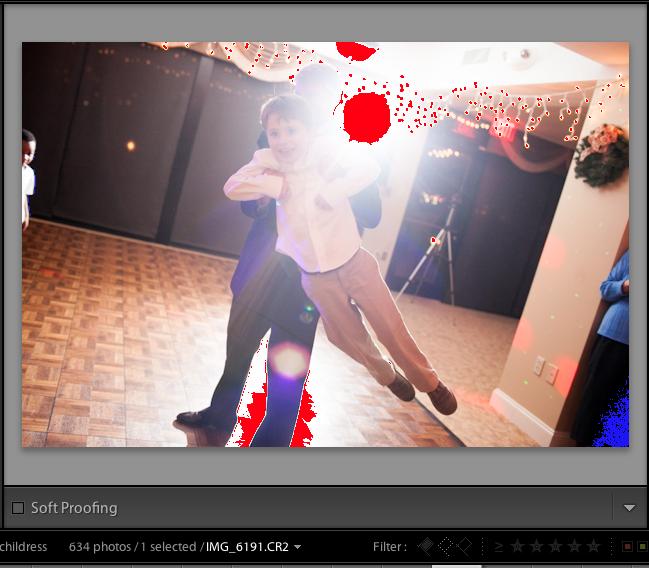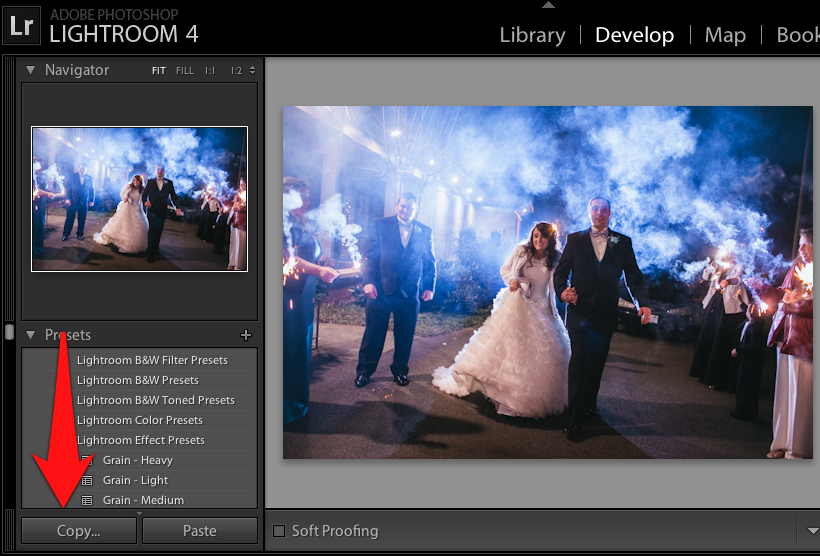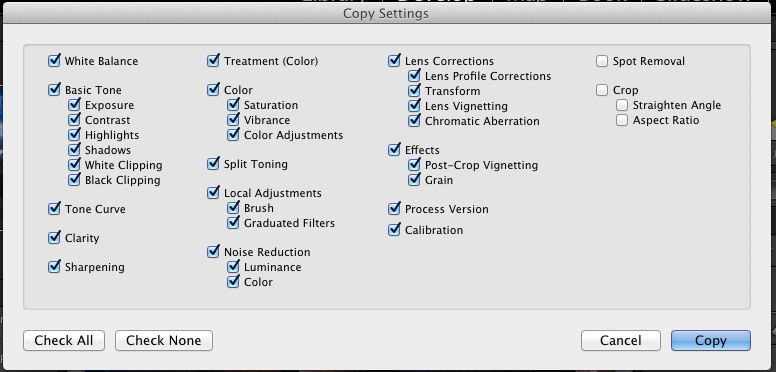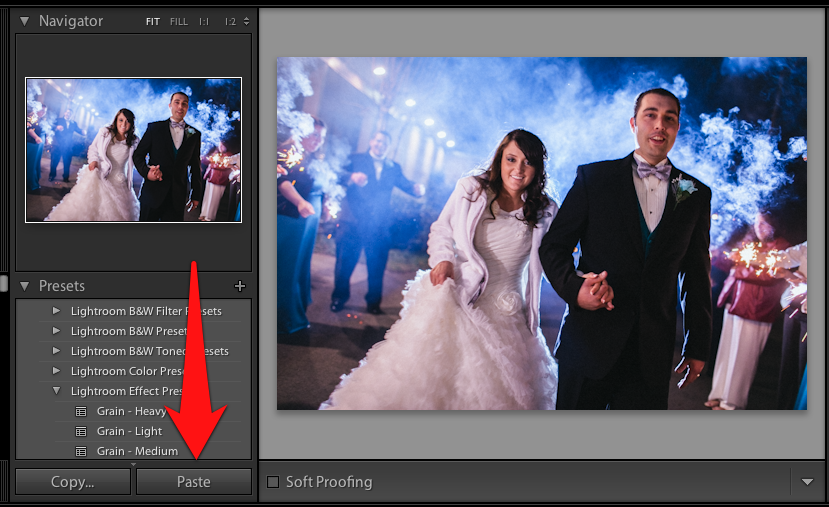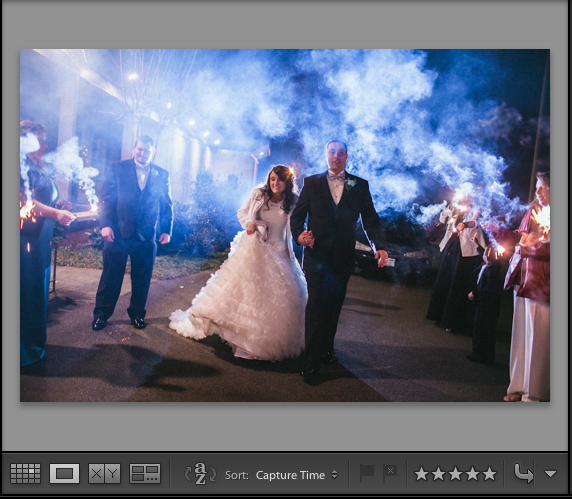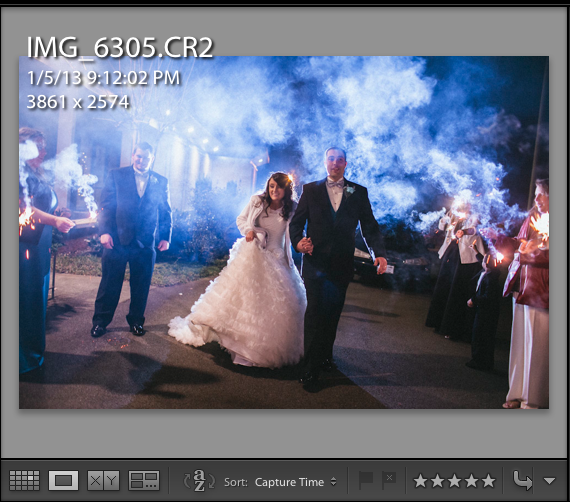Today we’ll be dealing with what are known as basic adjustments, but the increidble part is that these tools can handle maybe 90% of your image editing needs.
For each of these, it can be hard to explain with words the visual effect of the sliders, so I’ve included screenshots of the adjustments. Let’s get started!
White Balance / Tint
Exposure
The exposure slider ranges from number to number and is used to control lighting in images.
Grab and drag
Images that are too bright
Contrast
Highlights, Shadows, Whites & Blacks
Four sliders that let us carefully tweak exposure are also available. These are the highlights, shadows, whites, and blacks sliders.
Clarity
Presence and clarity help us enhance the fine details of
Vibrance & Saturation
Vibrance and sliders are easy ways to control all of the colors of our photo. Vibrance works better than ever in Lightroom 5, and saturation is still a helpful tool.
The difference between vibrance and saturation is tough to put a finger on. I like to think of Vibrance as smart saturation. It deepens the color of the important colors of the photo, and it is thus smarter than standard saturation.
You can also dial back vibrance and saturation to give the photo a low-key look.
Saturation is a slider that describes ho
Take it easy with both sliders, or else your photos will begin to look a bit nuclear.
Wrapping Up
When most users start off with Lightroom, these types of adjustments are the first thing to come to mind. Getting started with adjusting your images in the Develop module can seem overwhelming, but the Basic adjustments we tried out today are pretty easy with some practice! Spend some time experimenting with them on your images, knowing that they can be undone easily.
Did you try out these adjustments or need more help? Leave a comment if you want to share.